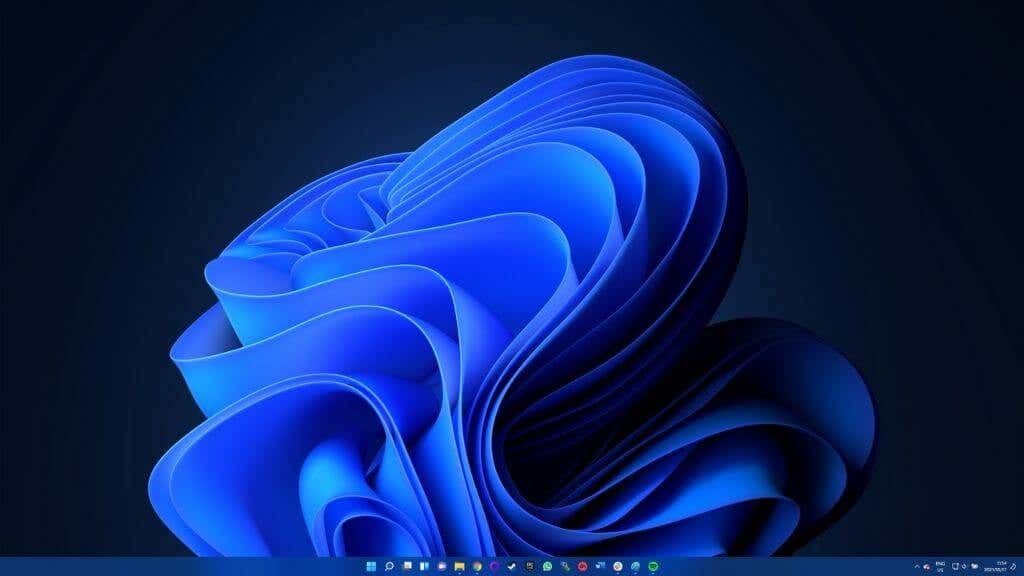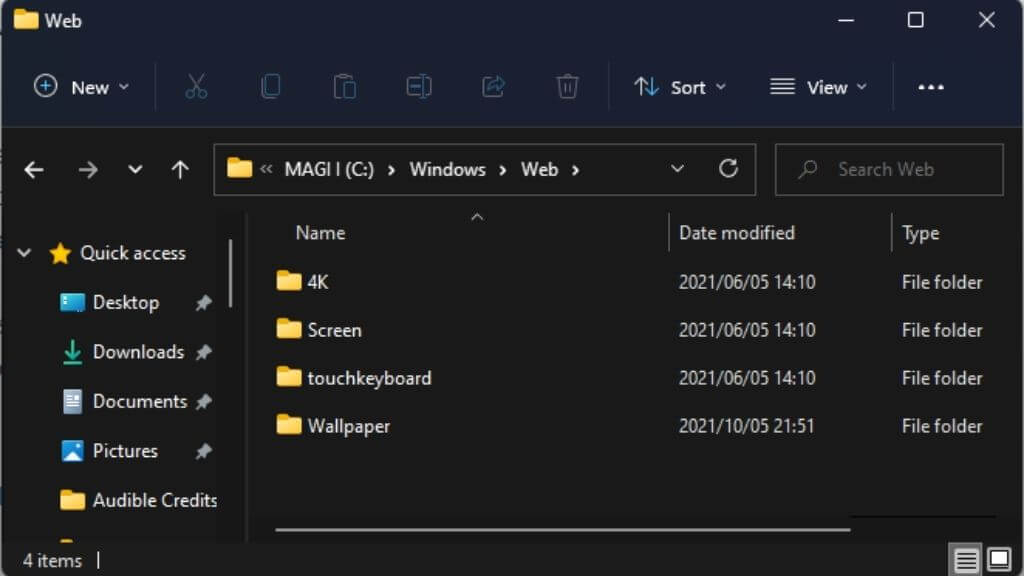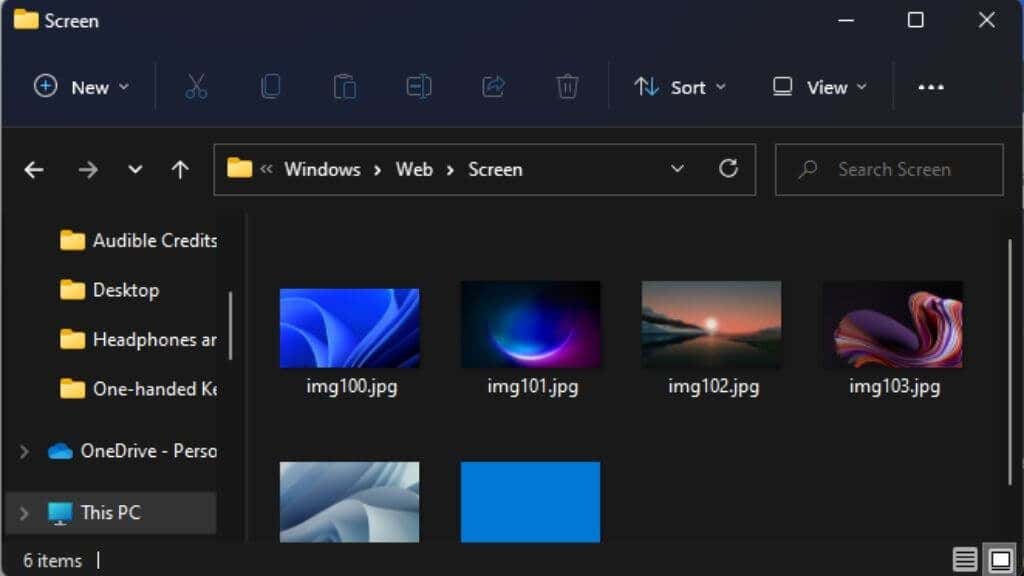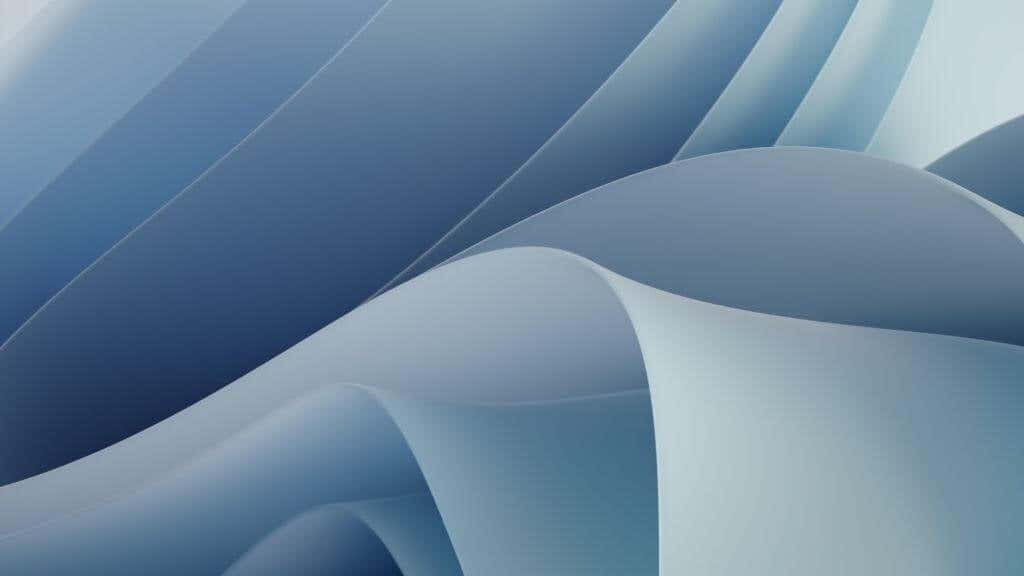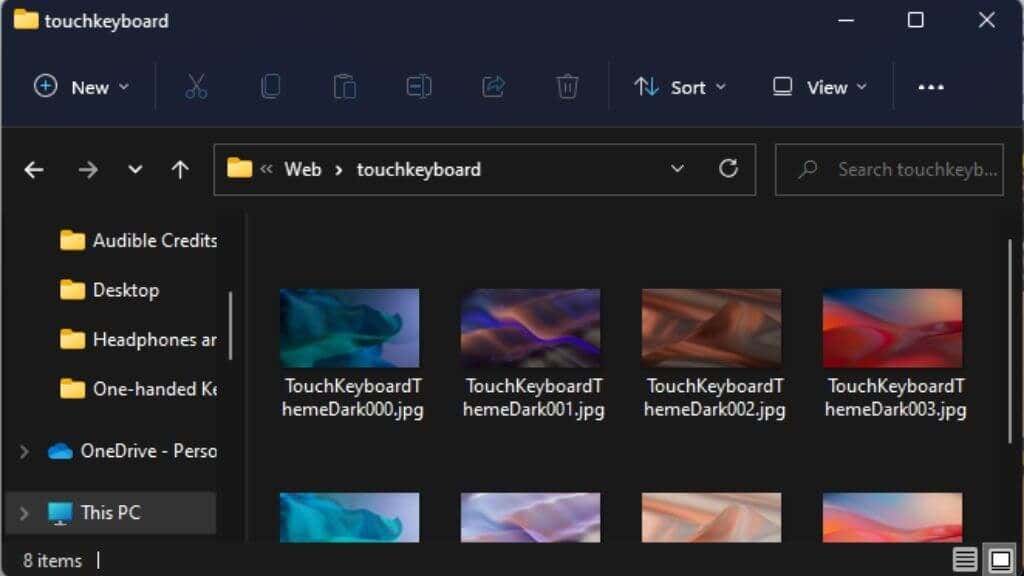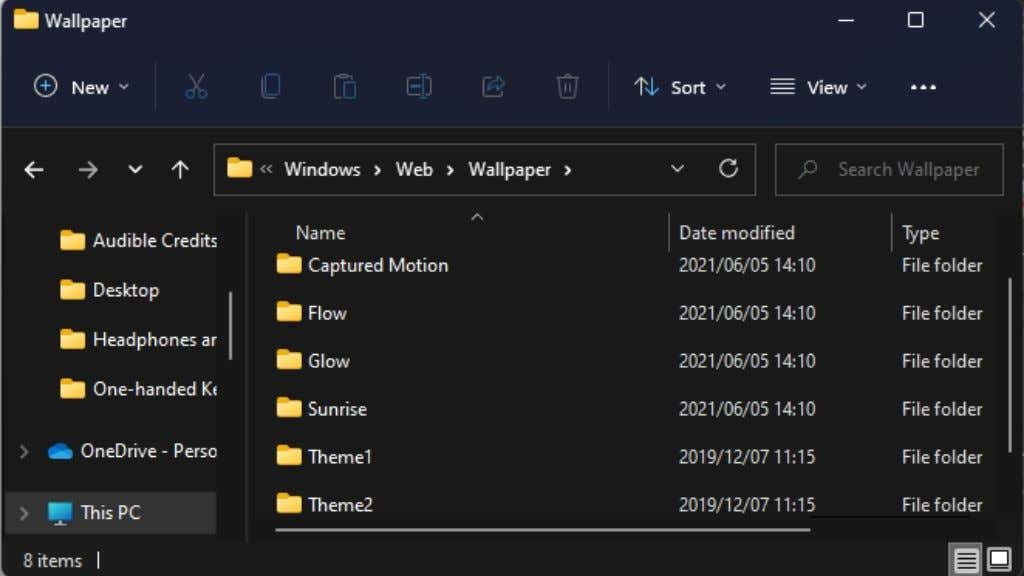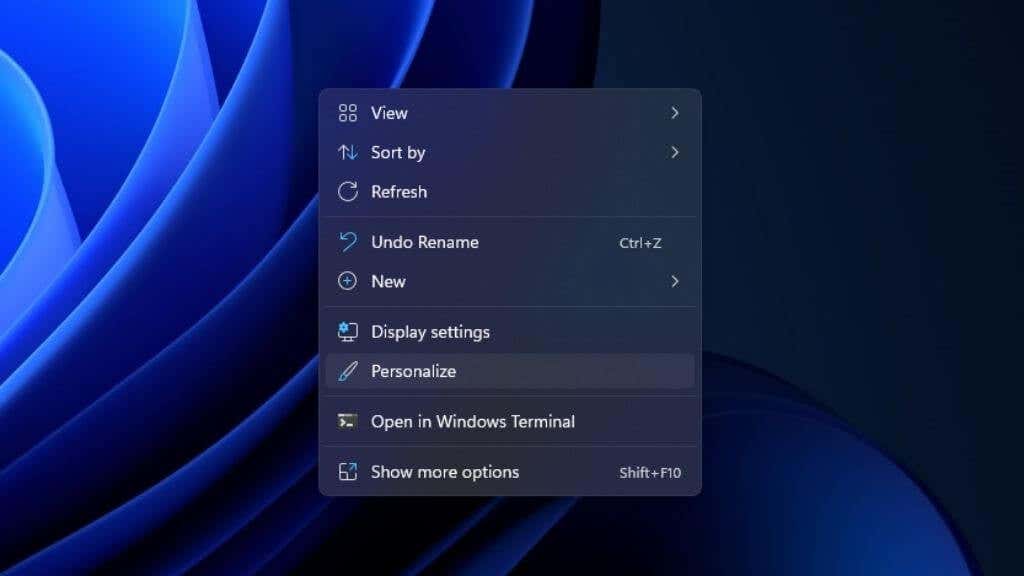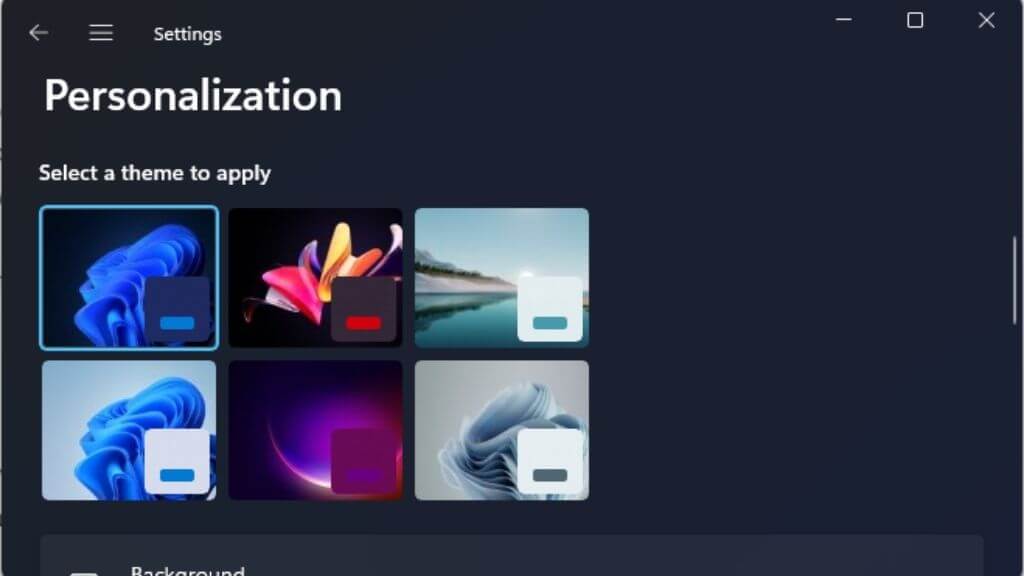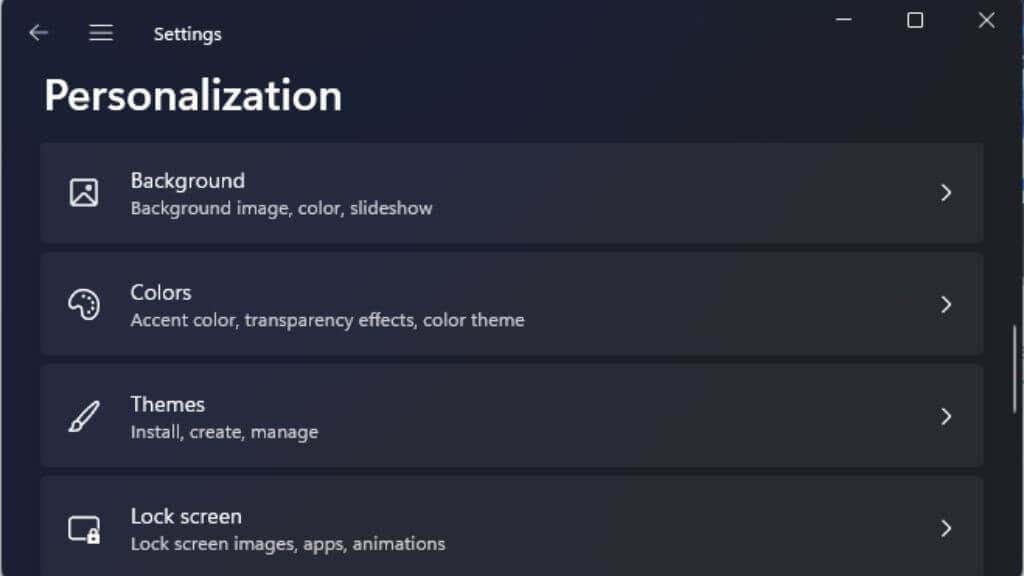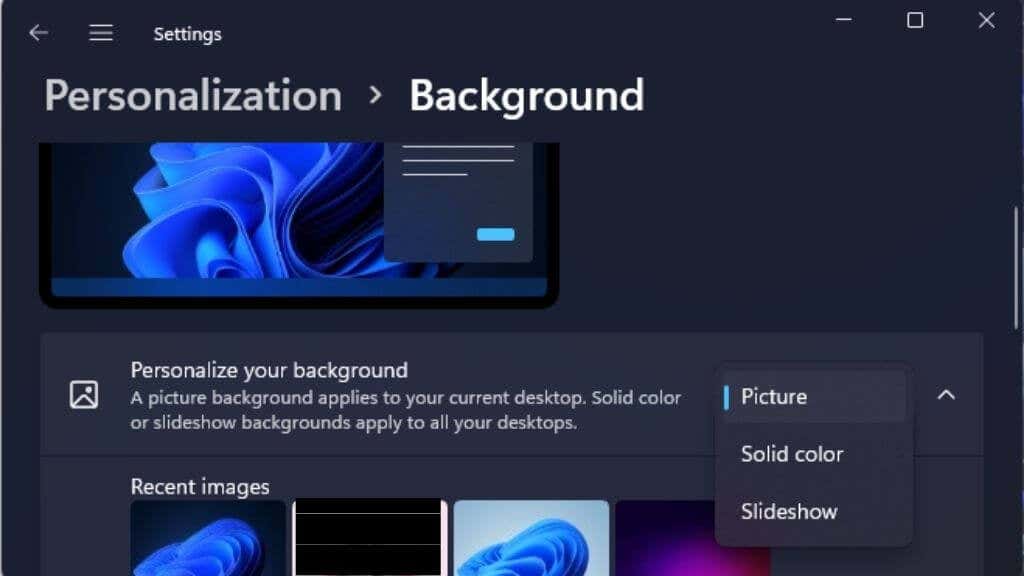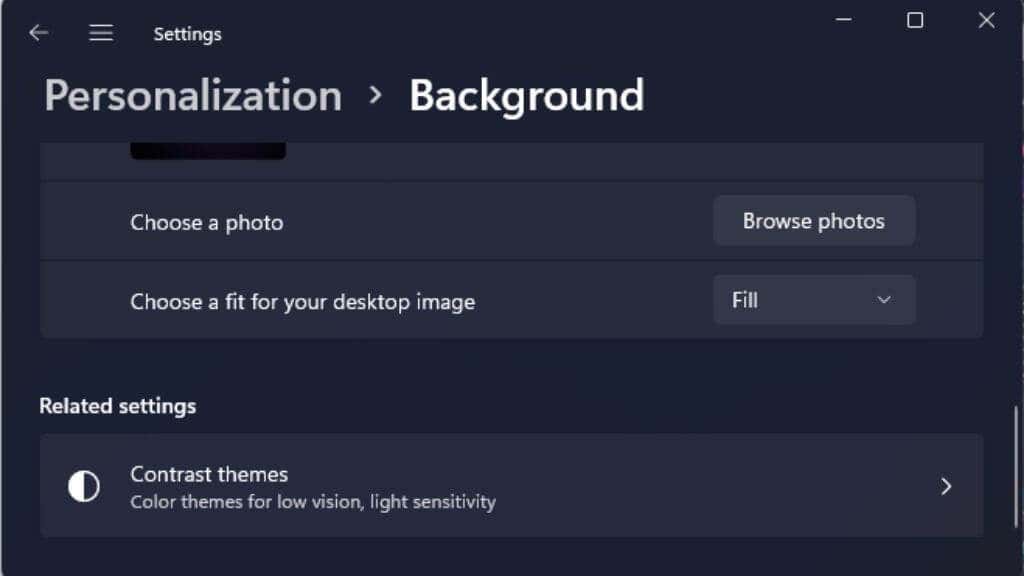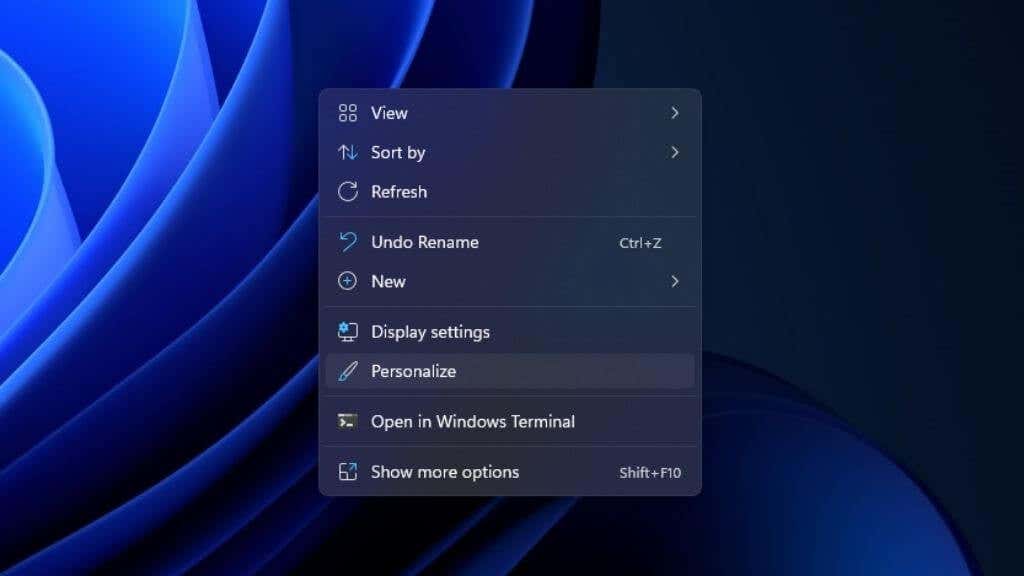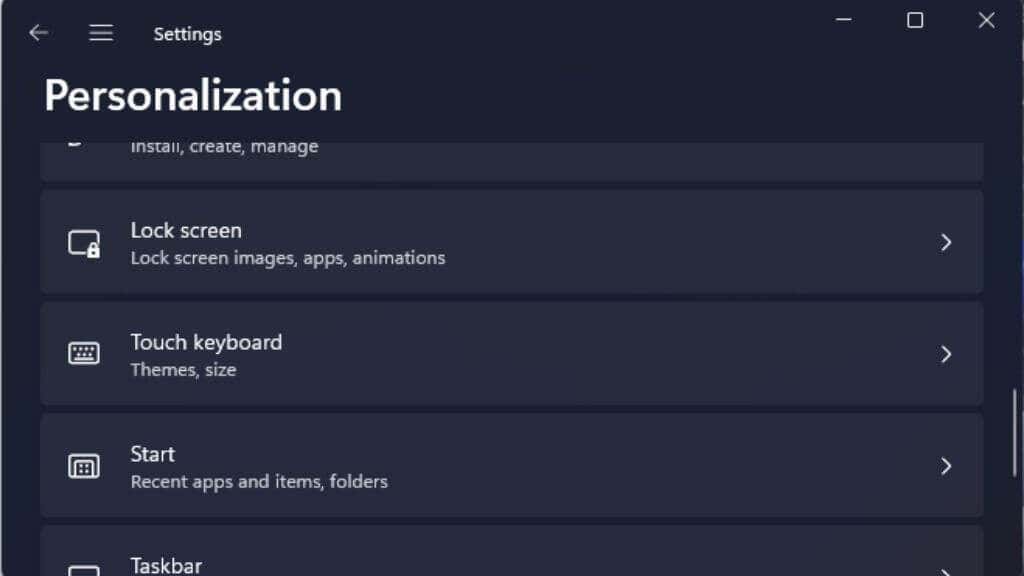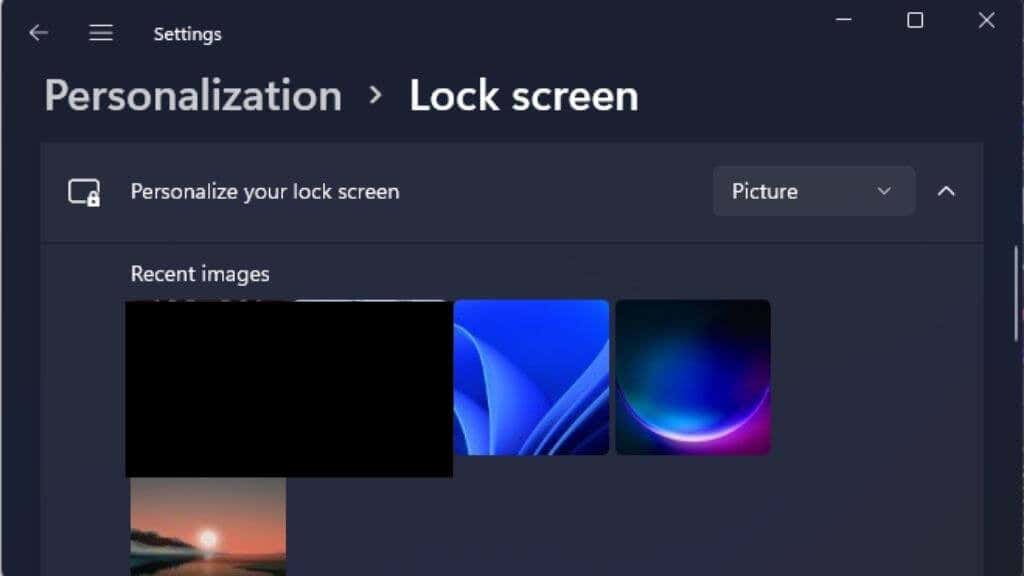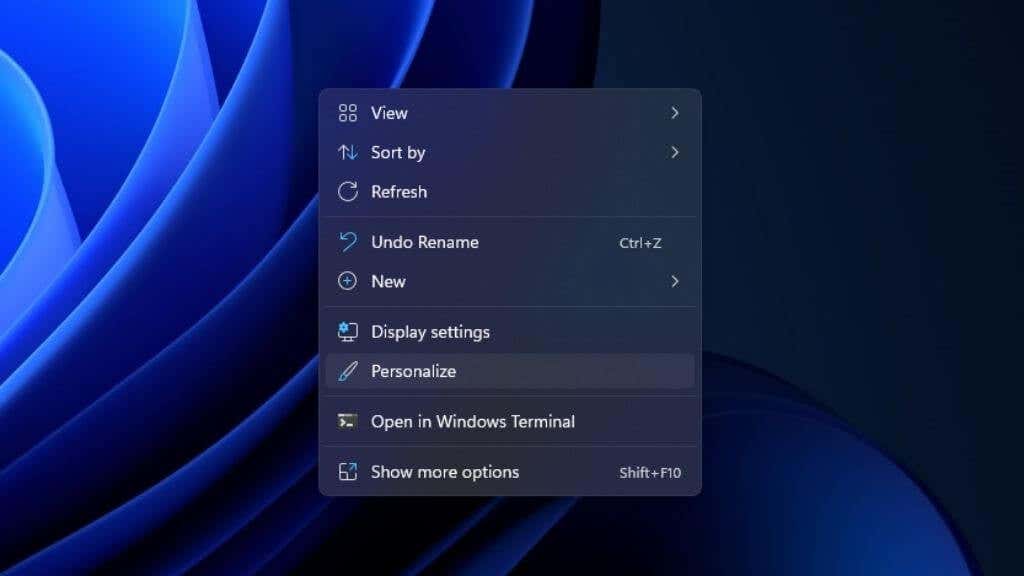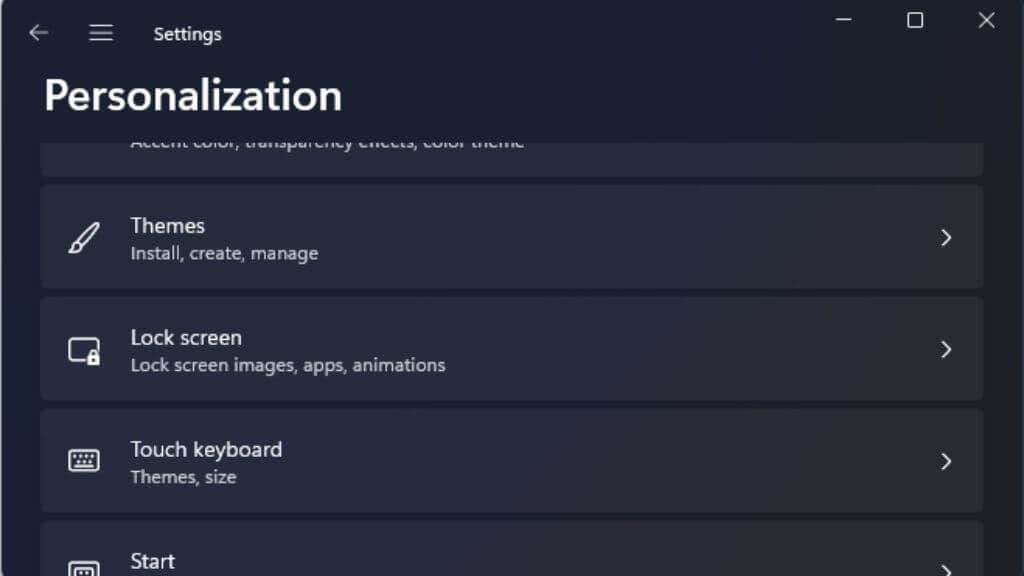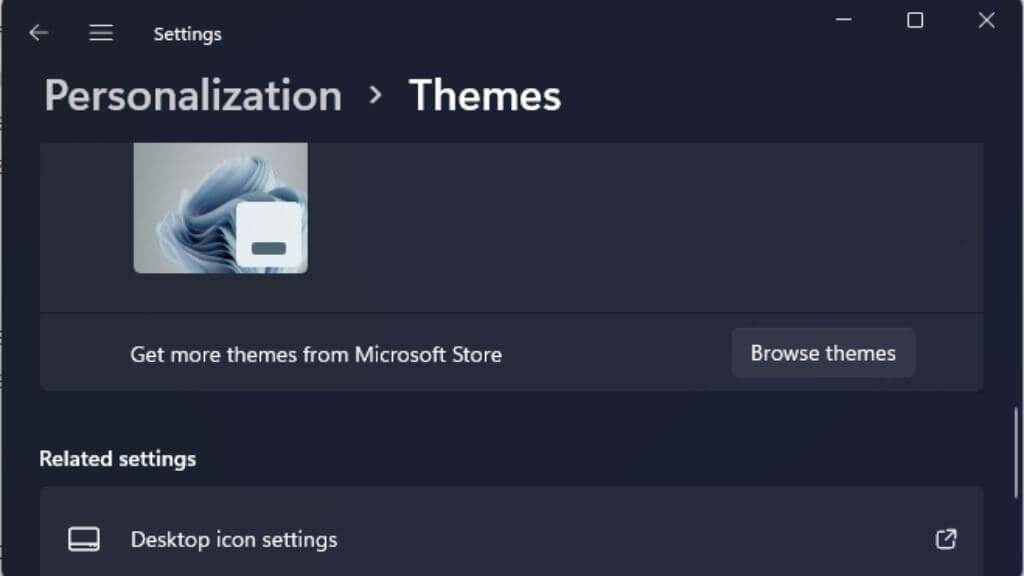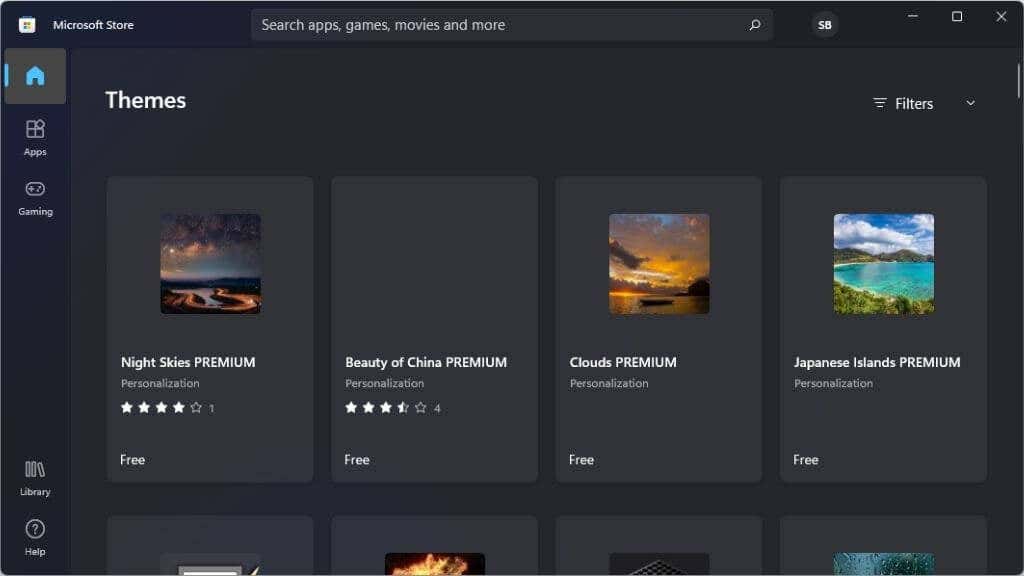Where Are Native Windows 11 Wallpapers Stored?
If you use the personalization function of Windows 11 to choose a theme, you don’t get to pick between the different native wallpapers freely. Instead, they are tied to particular themes. The good news is that Windows 11 stores its wallpapers in an openly accessible location. So you can just pick the one you want. It also means you can easily copy them for use on other devices, such as a Windows 10 computer or a smartphone. The default location for these wallpapers is C:/Windows/Web. That’s assuming that you’ve decided to install Windows on your C drive. If not, adjust the location accordingly. Once in this folder, you’ll see four subfolders. The only ones that matter is Screen, touchkeyboard, and Wallpaper. Under Screen, you’ll find several high-resolution images. On our system, all but one exceeded 4K. We particularly like img104, with these beautiful white swirls. Under touchkeyboard you’ll find a number of these digital renders, also at very high resolutions. They seem to be backgrounds meant for the Windows 11 touch keyboard, but nothing stops you from using one as your desktop wallpaper. Under the Wallpaper folder, you’ll find folders named Captured Motion, Flow, Glow, and Sunrise. There may be additional folders from other sources, but these four contain the native Windows wallpapers linked to the themes of the same name. Each folder contains four images, which are meant to be used sequentially in slideshow mode, but if you only fancy one of them, you can, of course, use it by itself.
How To Change Your Wallpaper in Windows 11
Now that you know where to find the native Windows 11 wallpapers manually, let’s cover the “proper” way to change your background. First, right-click on the desktop and then select Personalize. It’s a good idea to start with a theme. A theme changes the entire look and color selection of your Windows 11 desktop. You can quickly pick one here under Select a theme to apply. Just choose one that’s closest to what you like; you can change the individual elements of the theme later. If the theme you’ve chosen doesn’t have a wallpaper you like, select Background under the Personalization main menu. Next, choose this dropdown to specify whether you want one picture as a wallpaper or a slideshow based on a select folder. We don’t recommend the slideshow option since it can cause hitches and freezes on some computers when the changeover happens. Although you can test this for yourself. Whichever one you do choose, next select the browse button and navigate to the folder with your desired images. You can use the folder location we discussed above to get to those native Windows 11 wallpapers and mix-and-match them with any themes.
How To Change Your Lock Screen in Windows 11
Your desktop background isn’t the only place to use these great new Windows 11 wallpapers. You can also use them as the background for your Lock Screen. The Lock Screen is displayed when the computer is locked, when it’s woken from sleep, when you turn it on or when the screensaver is interrupted depending on your settings. To change the Lock Screen wallpaper, right-click on the desktop and select Personalize. Next, select Lock Screen. As with the desktop background, you can choose whether you want a picture, slide show, or solid color. Then, simply choose the browse option and pick the image of your choice.
Great Places To Get More Wallpapers for Windows 11
The wallpapers bundled with Windows are fantastic, but there aren’t that many. Not to mention, you don’t want your computer to be just like everyone else’s, right? The good news is that there are plenty of websites where you can get stunning wallpapers for free. You can choose an image that precisely reflects your taste and personality.
Interfacelift
This site focuses on high-end photography, and you’ll find many stunning 4K images for your computer here. There are only a few thousand wallpapers on the site, and only a subset of those are for desktop systems, but this is a clear case of quality over quantity.
Wallhaven
Wallhaven is a massive site with a seemingly endless supply of wallpapers. They provide images in every genre, for every resolution, and every aspect ratio. Wallhaven should be the first stop for anyone looking for awesome wallpapers. However, be warned that the site does contain adult content. By default, only the SFW (Safe for Work) toggle should be on. However, the community tagged and curated Wallhaven’s content, so a less savory image could slip through.
HD Wallpapers.net
This site offers hand-picked images rather than mass community uploads. We’ve found it’s a great place to get the same sort of pristine digital art Windows 11 ships within the box. There are many different places to get great wallpapers, and we’ve collected the best in various lists on our sites. So if you can’t find what you’re looking for with the above suggestions, check out these articles:
4K Wallpapers For Desktop: 6 Sites To Find The Best OnesAesthetic Wallpapers for Desktop: 7 Best Sites to Find ThemMinimalist Desktop Wallpaper: Simple Designs for Less DistractionThe Best Anime Wallpapers Sites For The Desktop
You’ll have more wallpapers than you know what to do with!
Get More Themes
While changing your wallpaper is a great way to customize your Windows 11 experience, the real-deal look and feel change comes from getting new themes. These include multiple matched elements such as background images and window color. Getting new themes is easy: This will take you to the Microsoft Store to see compatible themes. Some themes cost money, but many are free as well. Simply install the theme of your choice from the Windows Store and then go back to the Personalization screen to choose it from the list of installed themes. You might run across third-party sources of themes with their installers. We recommend avoiding these types of themes, but at the very least, be sure to run an antivirus scan on any software you download from the internet.