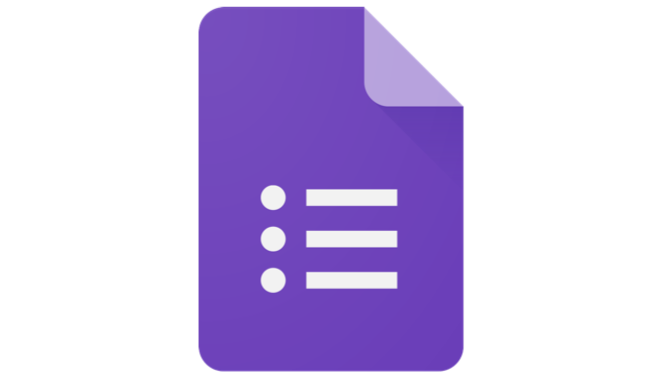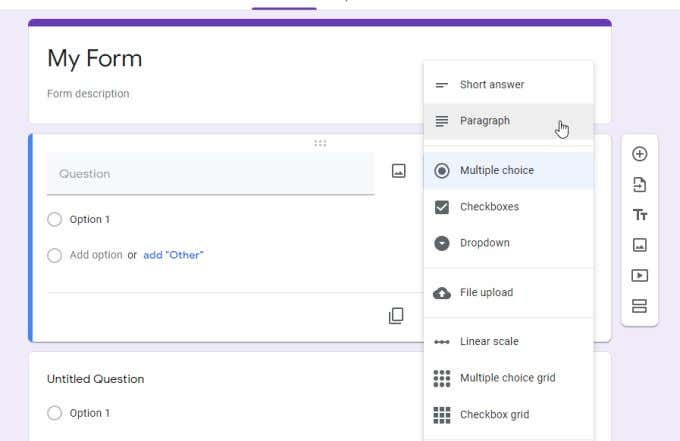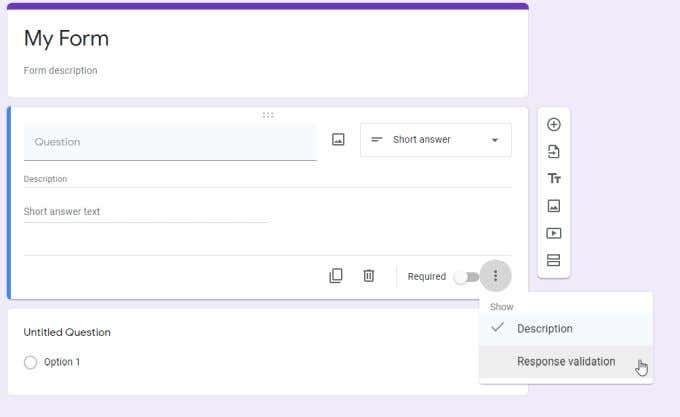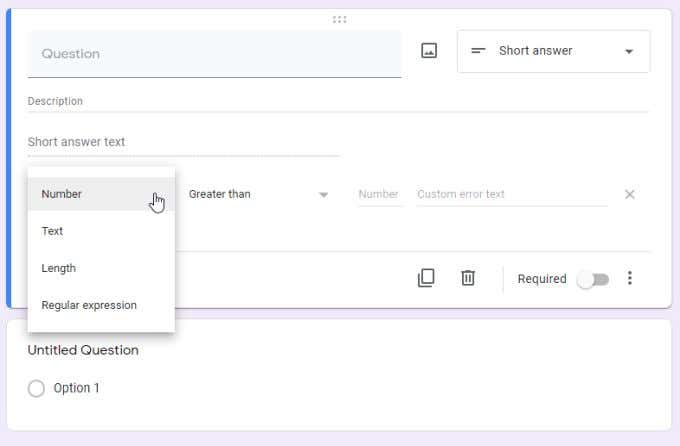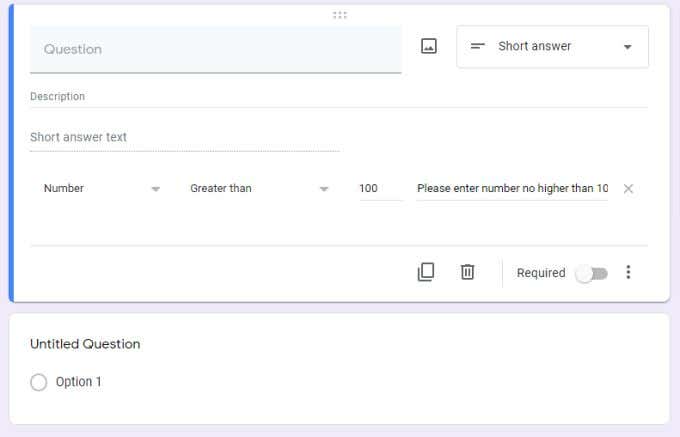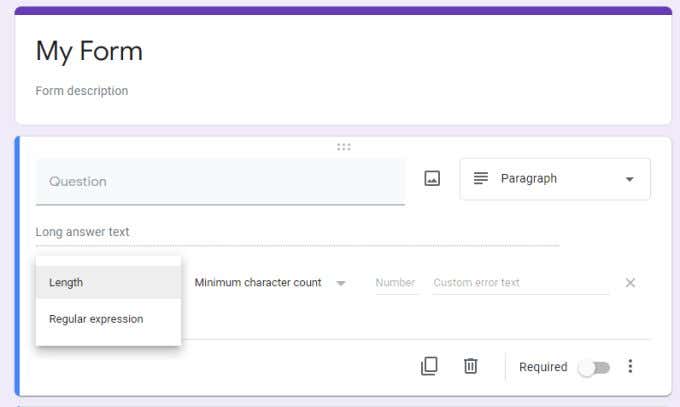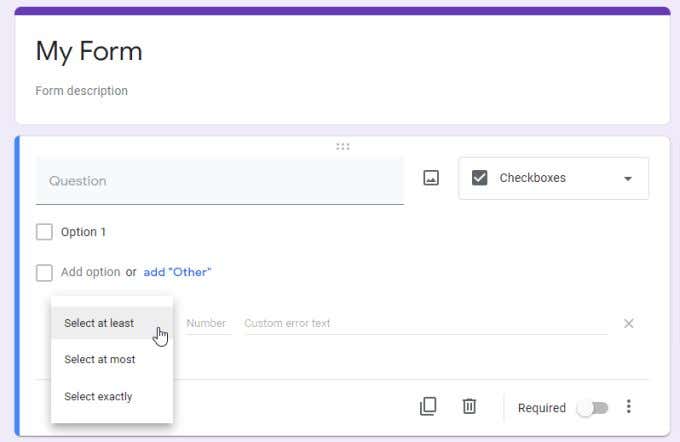While it’s useful to have a way to get so much input from so many people over the internet, it can also introduce problems. People don’t always answer questions the same way, which can leave you with some messy results that are hard to sort through. To make things easier, it’s smart to set up response validation in your Google Forms. This will force people filling out the form to answer your questions the way you need them to.
Adding Google Form Elements
You can create entire online surveys using Google Forms, and you can even embed them on your website. The process of creating a Google Form requires piecing together elements one after the other. Do this by logging into your Google account and going to the Google Forms page. Launch either a blank form or a form template, and you’re ready to start building your first form. You can add one element at a time by selecting the + icon on the right and choosing which kind of element you want to add to your form. There are three types of questions that come with the ability to use response validation in Google Forms.
Short answer: Single line answersParagraph: Multiple line answersCheckboxes: Multiple choice selections
Each of these questions have their own set of validations you can set up.
Short Answer Response Validation
When you need a short answer as a response to your Google Form, you can select the three dots at the lower right corner of that element to add the validation. Just select Response validation to do this. Select the dropdown next to Number to see the various validation options you have available. Depending on how you’d like your users to answer, you can limit their answer based on any of these options. Here’s how each works:
Number: Limit a number entry to a specific range.Text: Make sure the answer contains specific text.Length: Limit the answer to a maximum character count.Regular expression: Make sure the answer contains text at least in part.
Whenever you select any of these response validation options in Google Forms, you’ll see the validation limits explained in a descriptive sentence for the users’ benefit. Just define the validation parameters you want and remember to add the error text so the user will see the right response message if they type something out of the range you’ve specified. Limiting short answers is useful for when you need data like “age” or “year”, and you want to prevent the user from accidentally entering a value that doesn’t make any sense. In this way, response validation in Google Forms is a great way to automatically check and alert users when they’ve entered something that doesn’t make sense.
Paragraph Response Validation
If you want to use paragraph response validation in Google Forms, just add a paragraph element to your form. Then select the three dot icon at the lower right corner and choose Response validation. Now, when you select the dropdown arrow next to Length, you’ll see that there are only two response validation options. This is because for the paragraph form element, it only makes sense to limit these two parameters. These include:
Length: Keep the total length of the entered paragraph under or over a specific limit. This is a good way to prevent form users from entering an entire book in the paragraph field.Regular expression: Make sure that what the user has entered either contains or doesn’t contain specific words or phrases.
Remember, that if you want to require the user to enter text into the paragraph element, make sure to enable the Required toggle switch. Limiting paragraph entries like this is a great way to not only prevent extremely long answers, but the regular expression validation can help ensure the user is answering the question that’s asked.
Checkboxes Response Validation
Checkbox form elements also have their own distinct response validation options. Like the other form elements above, add a Checkboxes element and then select the three dot icon at the lower right corner of the box. Select the dropdown arrow next to Select at least to see all response validation options for the Checkboxes element. As you can see, the validation options for the checkboxes form element are straightforward. These include:
Select at least: Require the user to select at least a certain number of the checkbox options that you’ve listed for them.Select at most: Limit the user from selecting no more than a fixed number of the checkbox options listed.Select exactly: Require the user to select an exact number of the checkbox options you’ve listed.
Checkbox response validation ensures users don’t skip answers or provide limited responses that don’t make sense. For example, if you’re asking them to select 4 out of 10 preferences from a list and they only select 2, you want to make sure to alert them that they forgot to select the right number of checkboxes.
Should You Use Response Validation in Google Forms?
You don’t have to use response validation every time you use one of the options above in Google Forms, but it’s available whenever you need to restrain your users from stepping outside the bounds of your form questions. Using response validation in Google Forms could make filling out your form overly difficult, so use it sparingly. But utilized wisely, it can help ensure that you don’t end up with mistakes or nonsensical answers in your form answers.