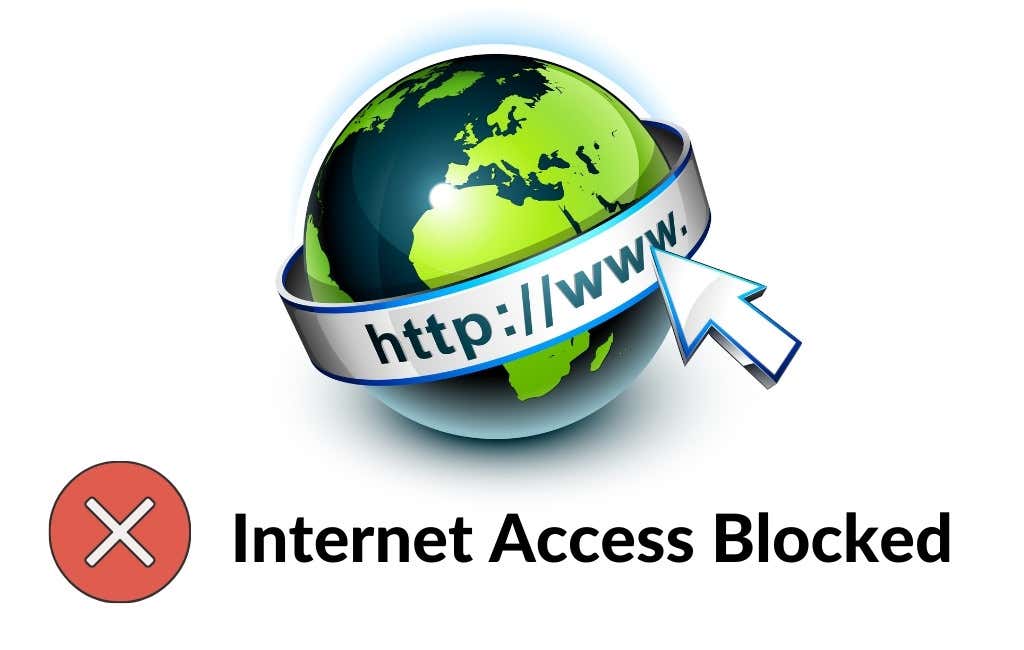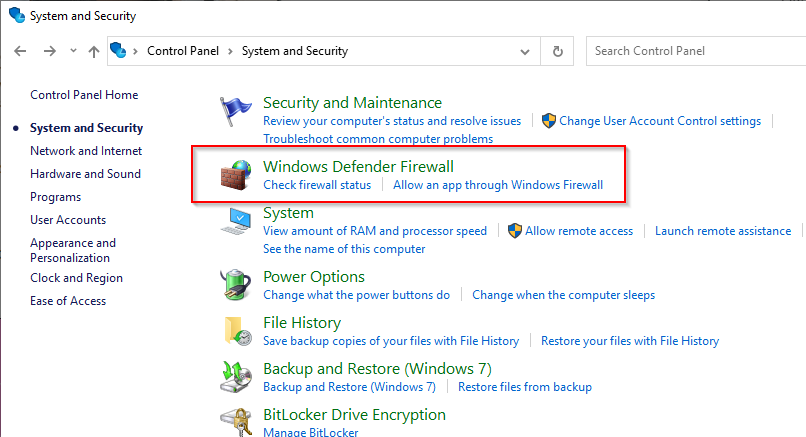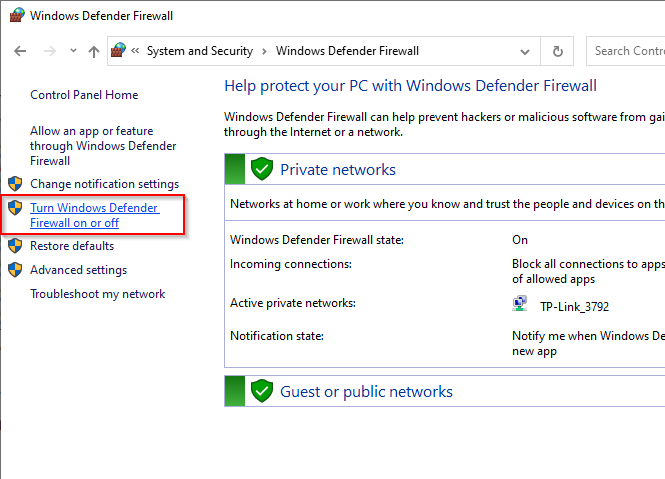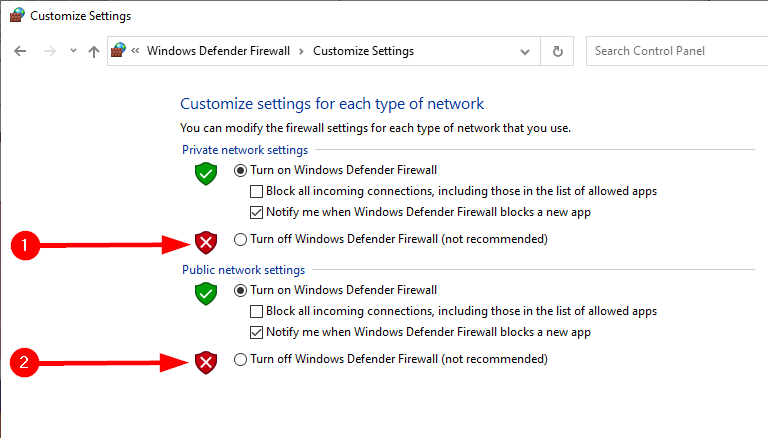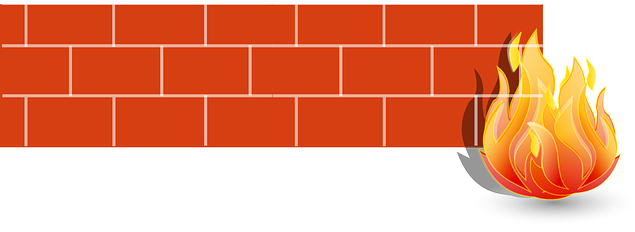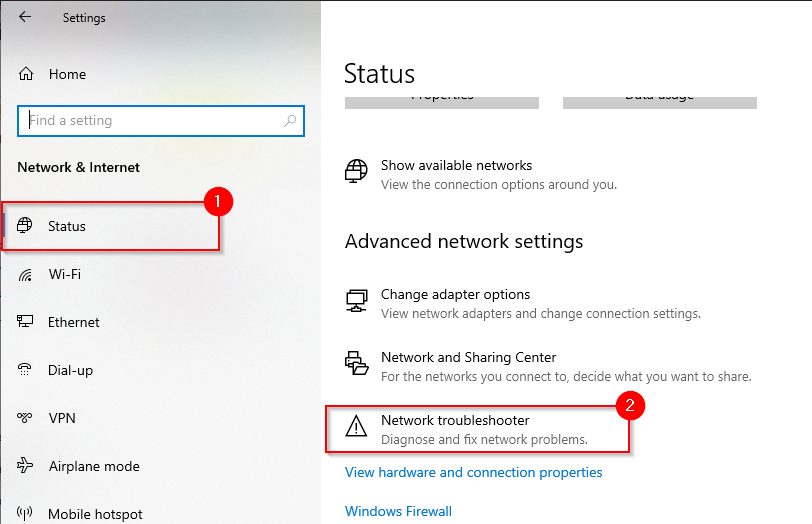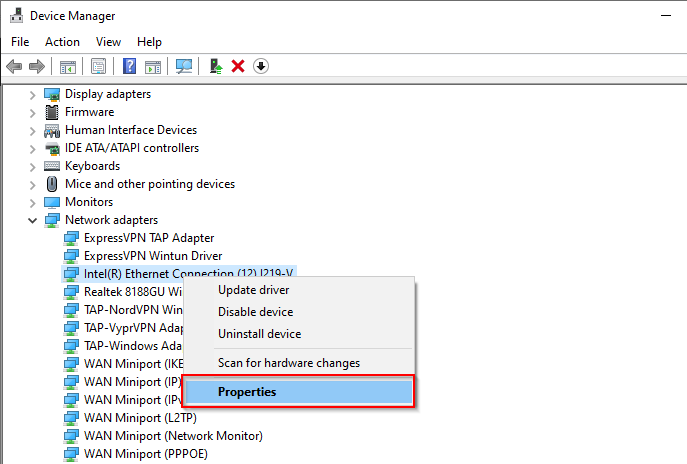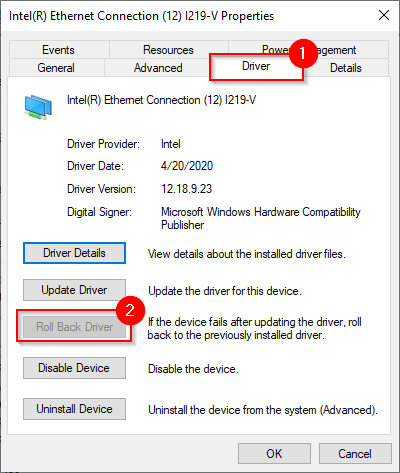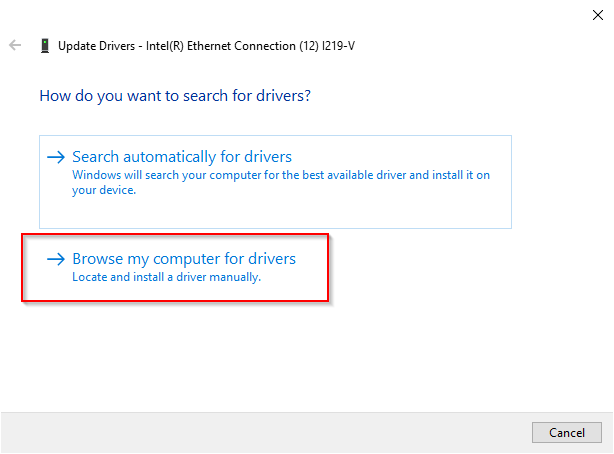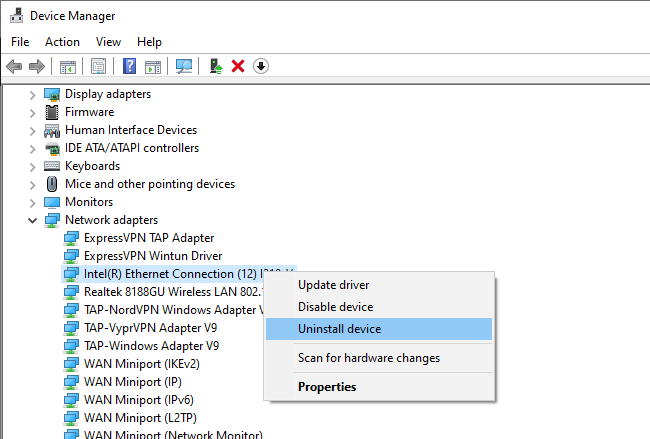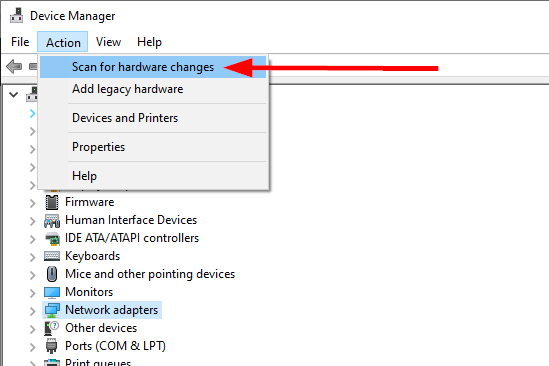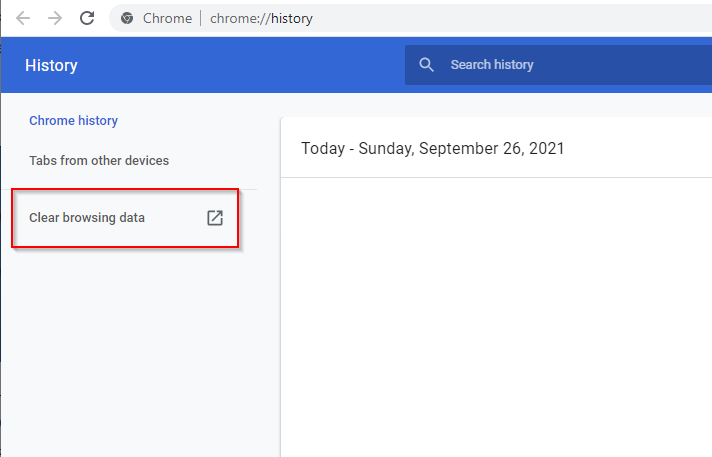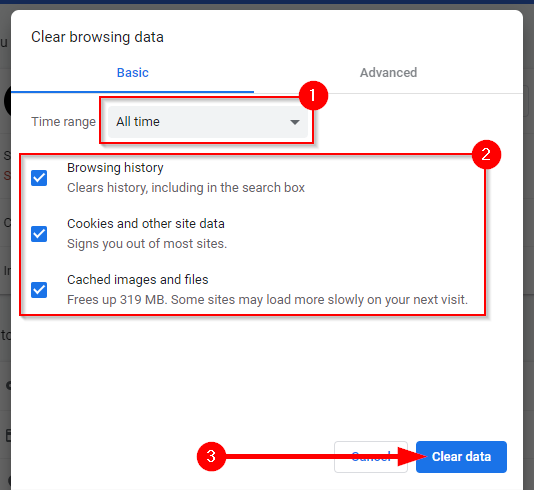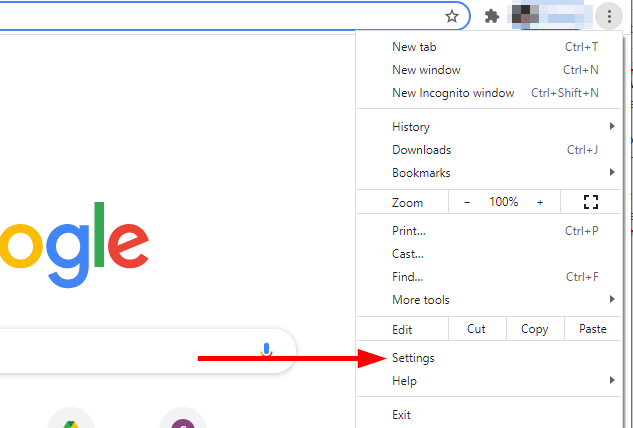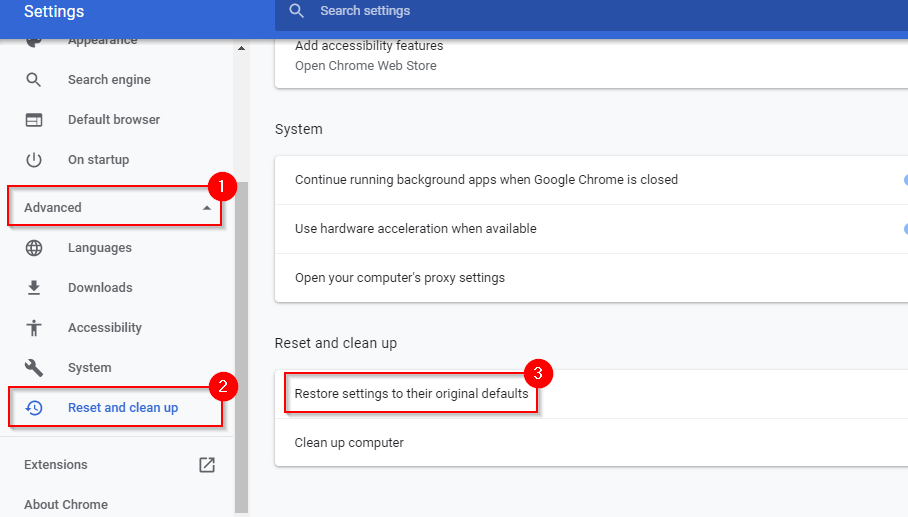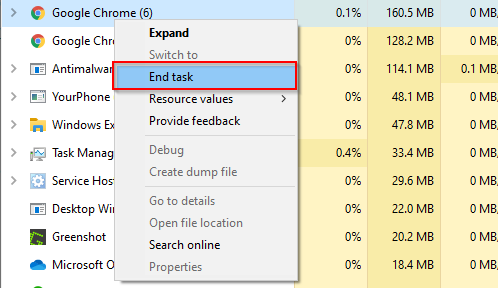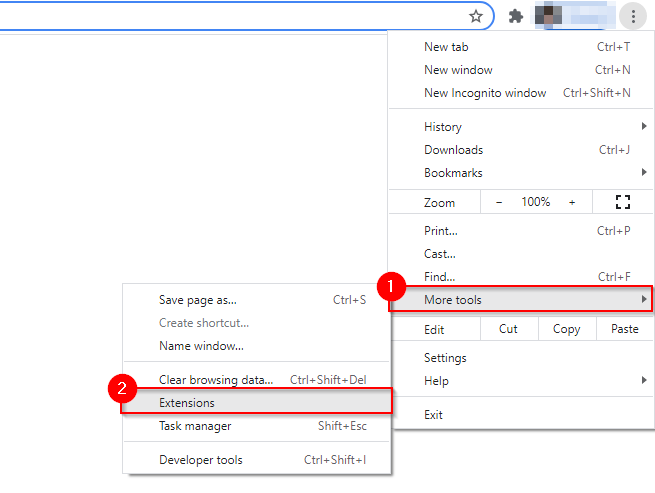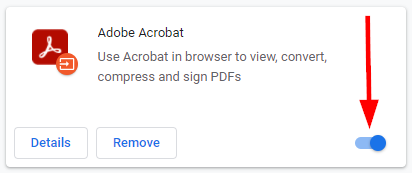You could encounter this error for several reasons. In some cases, it could be as simple as a driver misbehaving. However, it could also be your antivirus program’s firewall blocking internet access to suspicious websites, or an external factor such as websites being blocked by the network administrator. In worst cases, your PC could have been infected with malware or viruses which can alter your network settings, and give you the “Your internet access is blocked error.” In this case, you’ll need to scan your PC using Windows Defender or a good third-party antivirus software. Regardless of what stands between you and the web, the following fixes will help you get back online within the next few minutes.
The “Turn It Off and On Again” Method
As old school as it may sound, you’d be surprised by just how many errors restarting your PC can fix. You should also restart your modem and router while you’re at it. If your modem and router don’t have a power switch, unplug them from the power source. Let them sit for at least 60 seconds. Plug the modem back into the power source, and then the router. If a reboot does solve your problem, you’ll save yourself a couple of minutes of troubleshooting. If it doesn’t, there are a few other fixes you can try.
Disable Your Firewall and Antivirus
If you have a third-party antivirus program installed on your PC, it likely has a firewall of its own. While the antivirus doesn’t stand in the way of your browsing the web, its firewall could block access to websites that it believes could harm your system. Disable the firewall to see if you can then access the internet properly. The process of disabling the firewall is different for all antivirus programs, but you’ll generally find it somewhere in the settings/preferences. If you still can’t access the web, go ahead and also disable the Windows firewall. Any luck? If not, try the next fix.
Reset or Reinstall Your Antivirus Program
If you remember recently playing around with your antivirus program’s settings, it’s probably a good idea to reset its settings to default. You’ll generally find a factory reset option somewhere in the settings, depending on which program you’re using. If a reset doesn’t help, reinstall your antivirus program if you have reason to believe it’s the culprit. When reinstalling, it would make sense to leave out installing the program’s firewall utility. Having Windows Defender Firewall provides enough protection, and in most cases, you’d even do just fine without any other antivirus program.
Use the Built-in Network Troubleshooter
Windows has a set of built-in troubleshooters that can help you automatically fix a range of problems. It also has a network troubleshooter that you can try to fix the “Your internet access is blocked” error. The network troubleshooter isn’t great at fixing a lot of issues, but it’s definitely worth a shot. If the troubleshoot couldn’t find the problem, try the next fix.
Roll Back Driver
Sometimes a driver update can cause the driver to malfunction. If your driver was recently updated and the system had retained the files for the previous driver, you’ll be able to roll back the driver to the previous version. If the button is greyed out, it means you didn’t have any previous versions to roll back to, or the files for the previous driver are no longer available. In that case, try the next fix.
Update or Uninstall the Driver
Look through the manufacturer’s website to see if there’s a newer version of your driver available. Windows automatically updates drivers most of the time, but it’s worth checking for a newer version nonetheless. If you do find a newer version, select the Update Driver button just above the Roll Back Driver button. You’ll be asked if you want Windows to search for a driver or browse through your computer for driver files. Select the latter option if you’ve downloaded the files from the manufacturer’s website. If your driver is up-to-date, try reinstalling it. Go back to the Device Manager and right-click on your adapter. Select Uninstall device. You’ll see a prompt asking permission to continue uninstallation, select Uninstall. Once it’s uninstalled, select Action from the top ribbon in the Device Manager and select Scan for hardware changes. This will automatically reinstall the device you just uninstalled. Alternatively, you could restart your PC and that will reinstall the driver as well.
Browser-Specific Fixes
There are a few things you can try with your browser to fix this issue. Since Chrome is the most popular browser, the illustrations in this section use Chrome. However, it’s still conceptually applicable to most other browsers.
Clear Cookies and Cache
It’s good practice to clear cookies and cache every once in a while even without any errors. Clearing cookies and cache can eliminate a lot of browser problems, including the “Your internet access is blocked” issue. To clear cookies and cache: If this doesn’t work, try resetting the browser.
Reset Chrome
If you’ve changed any Chrome settings recently, resetting the browser may help address the “Your internet access is blocked” issue.
Delete Chrome Profile
If none of the solutions so far worked, you could try deleting your Chrome profile and see if that yields positive results. It has worked for some users in the past, so it might just work for you. %LOCALAPPDATA%/Google/Chrome/User Data/
Disable Extensions
As a last resort, if the problem is indeed within the browser, you could try disabling all extensions to see which one is causing the issue.
Are You Back Online?
Hopefully, one of these fixes worked for you and your browser no longer says “Your internet access is blocked.” Sometimes, though, the issue could be with your network and not the device. If your network doesn’t have internet access, you could try a few network-specific fixes.